
- #Simplediagrams network shapes how to
- #Simplediagrams network shapes update
- #Simplediagrams network shapes professional
Display the equipment data on the diagramĪfter you add equipment data to the shapes, you can display the data that you want to show in the diagram by using data graphics.
#Simplediagrams network shapes update
If the data in the data source is changed, you can update the data in the diagram by clicking Refresh All on the Data tab. This makes it possible for you to add detailed data to each shape about the equipment it represents, such as IP addresses, names of the computer owners, equipment IDs, and so on, without having to type it into each shape – just drag the appropriate date row from the imported data source and drop it on the shape. If you have data about the network equipment stored in a data source such as an Excel workbook, an Access database, or SQL Server, you can import the data into your diagram. You can select additional data fields for the Label 2, Label 3, and Label 4 lists. In the Label Shapes dialog box, from the Shape type list, select the type of shape you want to label.įrom the Label 1 list, select the data field you want to use as the shape's label. On the View tab, click Add-Ons, point to Maps and Floor Plans, and click Label Shapes. Select the shape or shapes to which you want to add a label. For more information about Data Graphics, see Enhance your data with data graphics. Note: You can also use the Data Graphics feature to display data in a more visually interesting way. You can use the Label Shapes add-on to show any shape data. For example, as in the following illustration, you can easily show the IP address for a computer. The Label Shapes add-on, originally developed for the building plan templates in Visio, also works well with the network diagram templates. In the Shape Data window, type the IP address, network name, and other data that you want to store. To store data with a shape, click View > Task Panes > Shape Data. Another option for labeling equipment is to use callouts, which you can add from the Insert tab. To move the text, drag the control handle. To add text to a network shape, click the shape and type. If several devices are connected to a network backbone, use the Ring network or Ethernet shape for the backbone and connect the devices by using the shape's built-in connectors:Ĭlick the Ring network or Ethernet shape.ĭrag control handles out to the device shapes, and drop the connector line onto the middle of the device shape. The stencils also include a Dynamic connector shape, but you get the same connection a little easier by holding the pointer over a shape, and then dragging a connector from the little AutoConnect arrows that appear and dropping it on another shape. Use AutoConnect for basic connections and the Comm-link shape for wireless connections. Use connectors to show how the devices are linked. You might find that it’s better to use the Detailed Network Diagram template instead of the basic network template, because it includes many more shapes for a larger variety of devices. If the diagram is very large and detailed, think about splitting the diagram up into multiple diagrams and connecting them by using hyperlinks. Use containers to create visual groupings of related devices. Larger networks: Plan how you can logically group the devices so the diagram is easier to read.
#Simplediagrams network shapes how to
People who read the diagram should be able to see where to start, and how to follow the connections. Arrange them into an order that makes it clear where the network origin and end points are, and how the various nodes are linked. Small networks: Start by dragging the shapes you need for each device onto the drawing page from the Computers and Monitors and Network and Peripherals stencils.
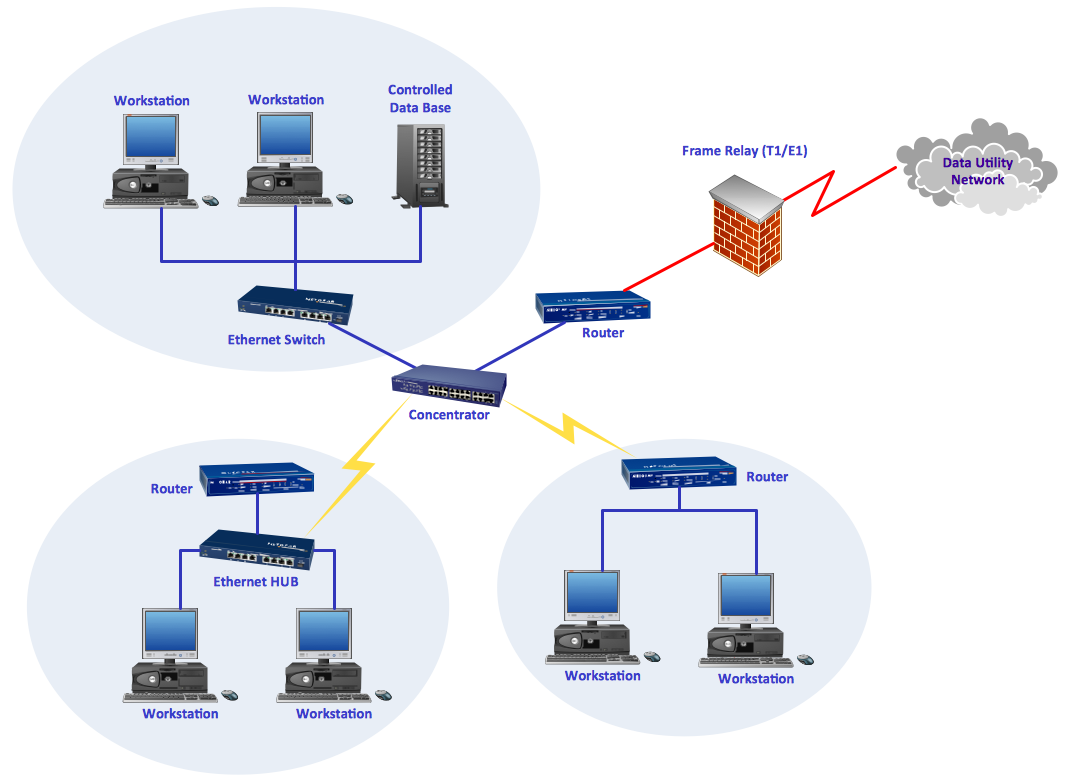
To find the right template to start from, go to File > New and, in the search box, type Basic Network Diagram. Use this template to document a network so people understand it, or to plan a network you’re going to build. The basic network diagram template includes standard shapes for servers, computers, and other parts of your network.
#Simplediagrams network shapes professional
Visio Plan 2 Visio Professional 2021 Visio Standard 2021 Visio Professional 2019 Visio Standard 2019 Visio Professional 2016 Visio Standard 2016 Visio Professional 2013 Visio 2013 Visio Premium 2010 Visio 2010 Visio Standard 2010 More.


 0 kommentar(er)
0 kommentar(er)
